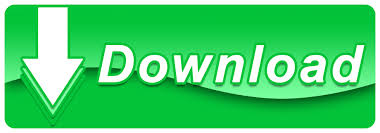
- Google chrome not responding windows 10 install#
- Google chrome not responding windows 10 update#
- Google chrome not responding windows 10 windows 10#
- Google chrome not responding windows 10 pro#
- Google chrome not responding windows 10 download#
Step 1 – Click on the 3 dots in the upper right corner of Google Chrome browser and then click on History. You can clear browsing history and cookies along with the cache. Clear the Cache, Browsing History and CookiesĬache helps you to get things faster on your browsers, but if there is corrupted cache saved on your system, then Google Chrome may freeze. Once the tabs and applications close, reload the page on the browser and check if you no more get Google Chrome not responding error.
Google chrome not responding windows 10 windows 10#
Along with the tabs, you also need to close the other applications open on your Windows 10 system. If this is affecting the Chrome performance, then you can try closing all the extra tabs open on Chrome. Close Extra Tabs and ApplicationĪs mentioned above, Google Chrome has a high CPU and memory consumption. Now check if you still face problems with Google Chrome. End the process for high consumption tabs Click on End Process to end the sites which use high system resources. You can check all the tabs and select the ones with the high process and memory utilization. You can also use shortcut Shift + Esc to open Chrome’s task manager. Click on the 3 dots in the upper left corner of the browser and navigate to More tools ➞ Task manager If your Chrome browser becomes slow or freezes frequently, and you can see messages like – Google Chrome not responding, then you can open Chrome’s task manager and close the tabs having high system resource consumption. The task manager displays CPU, memory, and network usage of each site. It gives you detailed information about each tab’s resource consumption. Google Chrome has its own task manager, the same as the Windows task manager. Run Google Chrome in Compatible Mode Top 20 Solutions to Fix Google Chrome Not RespondingĪ walk through these 20 solutions mentioned below can help you solve this Chrome related issue in a simple and convenient way. Close Google Chrome from Windows Task Manager Change Proxy Settings to fix Google Chrome not Responding issue Clear the Cache, Browsing History and Cookies Top 20 Solutions to Fix Google Chrome Not Responding.If BITS is not enabled, right-click on BITS and select the Start option. On Task Manager screen, select the Services tab and make sure BITS service is running. Right-click on the Start button and click on Task Manager.Ģ. Enable Background Intelligent Transfer ServiceĪnother reason for installation of Google Chrome failing on a Windows computer is due to Background Intelligent Transfer Service (BITS) being disabled.ġ. In the right-pane, click on the Down-Arrow and select Anywhere or Warn while installing Non Microsoft Apps option.ĥ. On the next screen, click on Apps & Feature in the left-pane.
Google chrome not responding windows 10 install#
You won’t be able to Install Google Chrome, if installation of third party apps is not allowed on your computer.Ģ. Close the Registry Editor and try to Install Google Chrome on your computer. On Registry Editor screen, navigate to HKEY_LOCAL_MACHINE\SOFTWARE\WOW6432Node\Google\Update\ClientsĤ. In Run Command window, type regedit and click on OK.ģ. Right-click on the Start button and click on Run.Ģ. If you are looking at “Can’t find installer applications on Windows” message, the solution is to delete the Registry key.ġ.
Google chrome not responding windows 10 download#
After Uninstalling Chrome, download and Reinstall Google Chrome back on your computer. On the next screen, type Chrome in the search bar > click on Google Chrome and click on the Uninstall button.ģ. If you are looking at “Google Chrome is already installed on your computer” error message, the problem can be fixed by Reinstalling Google Chrome on your computer.Ģ. On the next screen, click on the Install button to get the regular version of Windows 10 on your computer. On Switch out of S Mode’ screen, click on the Get button.Ĥ. Note: Do not click on “Go to Store” option under ‘Upgrade Your Edition of Windows’ section.ģ.
Google chrome not responding windows 10 pro#
In the right-pane, click on Go to the Store option, located under ‘Switch to Windows 10 Home’ or Pro section. On the next screen, click on Activation in left-pane.
Google chrome not responding windows 10 update#
Open Settings > click on Update & Security.Ģ. The solution in this case is to switch to regular Windows 10 by disabling S Mode on your computer.ġ. Disable S Mode on Windows ComputerĪs mentioned above, if your computer has arrived with Windows 10 S Mode, it will prevent you from installing Third Party Apps, including Google’s Chrome browser. You will find below the steps to fix the problem, after which you should be able to Install Google Chrome on your computer. Similarly, if your computer is in S Mode, it will not allow installation of third party App and you will see an error message reading “Can’t install Chrome because you’re in S mode”.
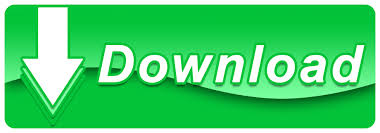

 0 kommentar(er)
0 kommentar(er)
