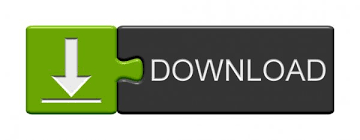
Step 5: Scroll down to the Battery Options section, then click the drop-down menu to select the setting you would like to use. Step 4: Click the Advanced tab on the OneNote Options window. Step 3: Click Options in the column at the bottom of the left column. Step 2: Click the File tab at the top-left of the window. You can follow the steps below to proceed with adjusting the OneNote battery setting. The elements of OneNote 2013 that might be affected if you change this setting include: You can choose to improve the overall performance of OneNote, which will reduce battery life, or you can minimize these background tasks to extend battery life.
#Onenote 2013 guide how to#
The steps in this article will show you how to adjust OneNote’s background tasks to affect your battery life. Improve Battery Life When Using OneNote 2013 If you always have OneNote open and are worried that its periodic background tasks are draining your battery life, then you can follow our guide below to adjust the manner in which these background tasks are performed. Many users will leave OneNote open whenever they are using their computer, as it is fairly convenient to click over to it and jot down an idea or piece of information as you encounter it. OneNote 2013 does a lot of work in the background, and the tasks that OneNote performs can impact the amount of life you get from a single battery charge. Typically you will associate battery life usage with apps that are open or currently being used, but other applications can drain your battery life, too, even if you aren’t actively working in them. Isn’t it an amazing addition into MS Office 2013? Just give it a try.The amount of battery life that you can get from a single charge on your laptop computer is affected by a number of different programs and features. You can be more creative with drawing properly, editing and erasing by using a mouse, stylus or your finger. If you do not want to type and you prefer to write on OneNote, it will convert your handwritten notes into a typed one. It allows you to freely take notes according to your requirements. If you need to convert a chart into a table or a table into a chart while preparing notes, you do not need to move towards Excel sheet as OneNote facilitates you to do so. It is an amazing opportunity for the business professionals as well as for the students and teachers to add tables or charts or both of them to their notes to make them more effective and clearer. You can format the tables and charts quite easily by quickly moving the columns and rows in them.
#Onenote 2013 guide professional#
You can also use this wonderful features for preparing your educational and professional assignments. You can prepare a memoir easily as OneNote 2013 enables you to add scanned images to your documents. You can not only take your notes in OneNote, but it allows you to embed all the required audio and video files by using “Insert” menu where you will find “Insert Image” and Insert Video” options. It can also be used by the students who are preparing for their exams. OneNote 2013 is basically used to make your notes during an official meeting or while preparing for a lecture. Although it was also included in Office 2010, but the features have been upgraded to a greater extent.

One of these amazing features is the use of OneNote 2013. Although MS Office 2013 works very similarly to MS Office 2010, but a lot of amazing features and tools that have been specifically added to MS Office 2013 to give it a pleasant outlook. It is due to a range of latest additions that have been made by Microsoft in this updated Office version. MS Office 2013 is indeed a greater success for Microsoft as it has beautifully divert the attention of the users of MS Office (earlier versions) towards it.
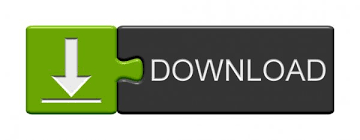

 0 kommentar(er)
0 kommentar(er)
